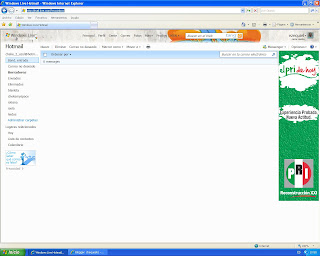
Pasos:
- Para crear nuevas carpetas para los correos de tus contactos, en la parte superior derecha, Opciones-más opciones y seleccionas la opción que dice Ordenar automáticamente el correo electrónico en carpetas.
- después das Clic en Nuevo filtro, Dirección de, es igual a: escribes la dirección de correo de la persona a la que le vayas a crear una carpeta.
- Nueva carpeta y escribes el nombre de la carpeta.
- Guardar, y si quieres crear otra, vuelve a hacer clic en nuevo filtro.
- Para cambiar tu nombre nuevamente, en la parte superior derecha, donde esta tu nombre, das clic-cambiar nombre.
- Cambias tu nombre como se te pege la gana.
Aplicaciones:
esto te ensenara a como organizar tu bandeja de entrada pa ra que se mire fashion